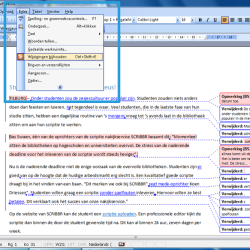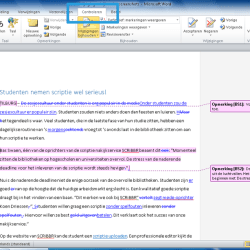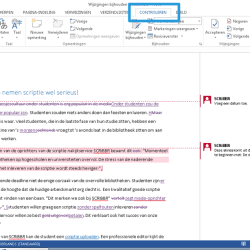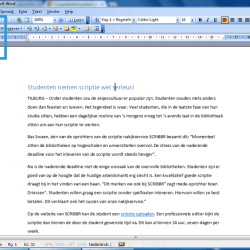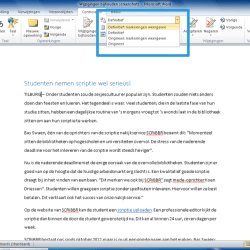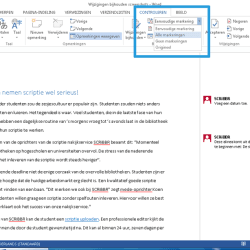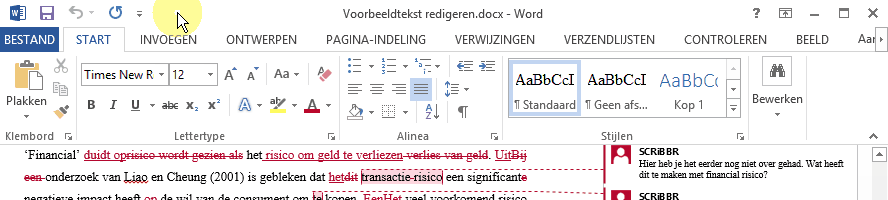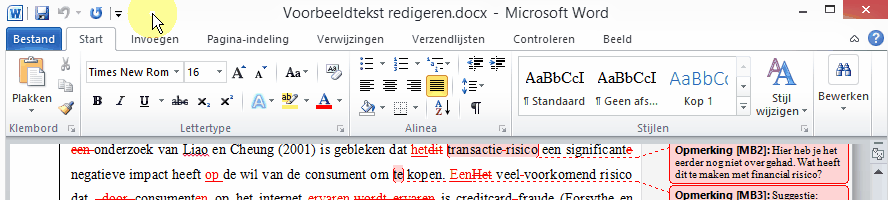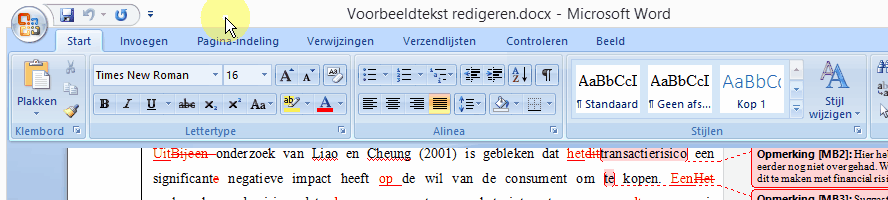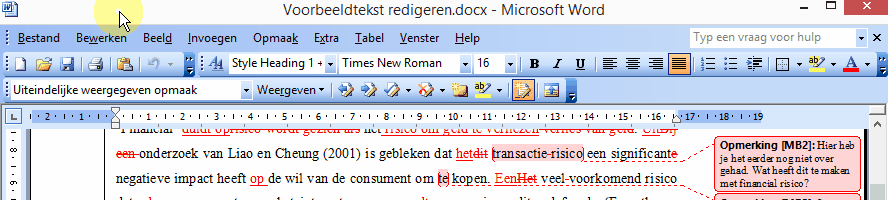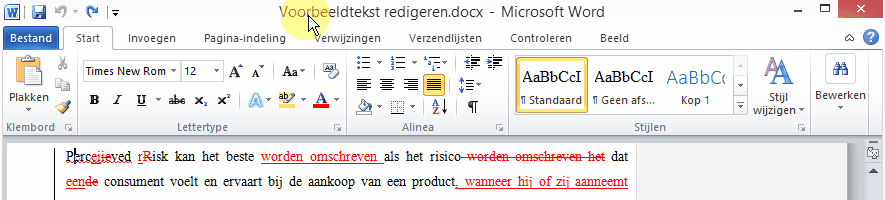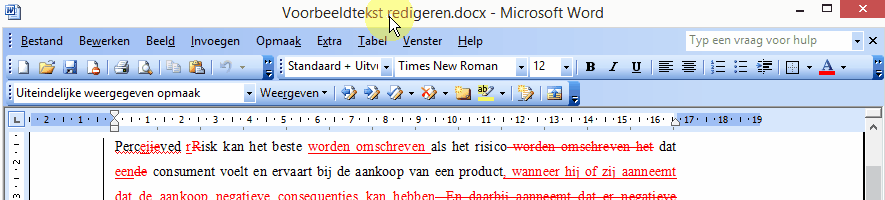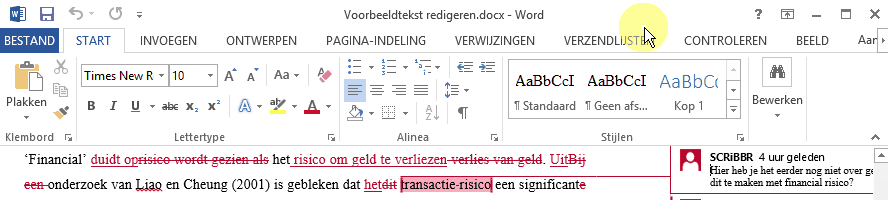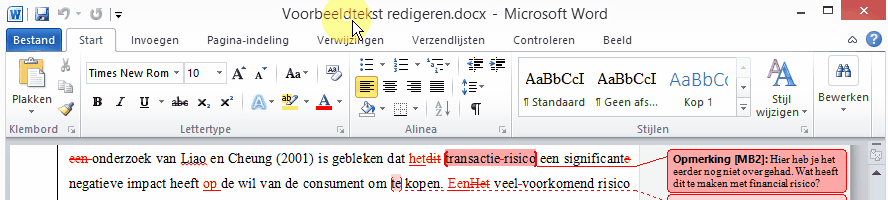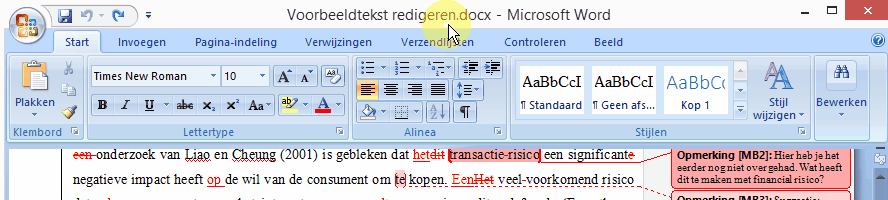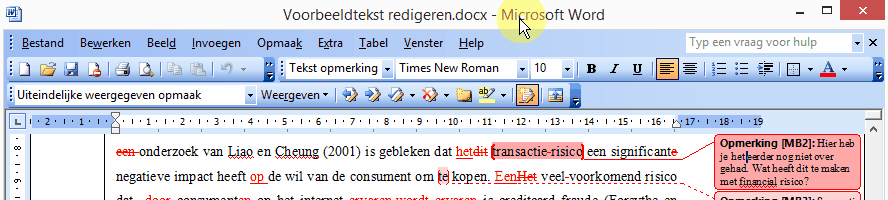Wijzigingen bijhouden en opmerkingen in Word
Bij het nakijken en redigeren van een document in Microsoft Word is het handig om de functie ‘Wijzigingen bijhouden’ en ‘Opmerkingen’ te gebruiken. De functies werken erg eenvoudig en het door het gebruik van deze functies kun je op een efficiëntere manier samenwerken in hetzelfde document.
Wijzigingen bijhouden (Track changes)
In Microsoft Word is het mogelijk om teksten aan te passen, terwijl zichtbaar blijft wat er is aangepast. Deze functie heet ‘Wijzigingen bijhouden’ of in het Engels ‘Track changes’. De functie kan geactiveerd worden via het tabblad ‘Controleren (Review)’ (Word 2010).
Eenvoudige markering: Slordigheidsfoutjes voorkomen
Zodra de functie geactiveerd is worden alle wijzigingen die je in het document doorvoert automatisch bijgehouden. Wanneer je veel in een document wijzigt zul je al snel merken dat de tekst goed overhoop zal gaan liggen. De wijzigingen krijgen een andere kleur dan de rest van de tekst en alle tekst die je weghaalt krijgt een doorgetrokken streep.
Door het vele wijzigen sluipen er soms kleine foutjes in. Dit zijn dubbele spaties, punten, komma’s en andere slordigheidsfoutjes.
Deze slordigheidsfoutjes kun je voorkomen door de optie te kiezen dat je de gewijzigde tekst niet meer ziet maar dat enkel de definitieve tekst zichtbaar wordt. Hierdoor krijg je tijdens het wijzigen geen rode lappen tekst te zien, maar enkel de geredigeerde tekst. Microsoft Word houdt de wijzigingen dan wel nog gewoon bij.
Deze optie heet ‘Definitief: markeringen weergeven’ (Word 2010) en de optie kun je aanvinken bij het dropdown menu. De volgende Engelstalige tutorial laat deze functie ook zien: tutorial markeringen definitief weergeven.
De wijzigingen accepteren of negeren
Zodra je de wijzigingen van een college of editor wilt gaan doorvoeren schakel je de functie ‘Wijzigingen bijhouden’ uit. Dit omdat je eigen aanpassingen anders ook weer door Word worden bijgehouden. Deze functie zet je uit door op de knop ‘Wijzigingen bijhouden’ te klikken.
Door de functie ‘Wijzigingen bijhouden’ uit te schakelen verwijder je niet de aangepaste wijzigingen, maar zullen nieuwe wijzigingen niet meer worden bijgehouden.
De wijzigingen van je collega of editor kun je nu stap voor stap accepteren of weigeren door op de knop ‘Accepteren’ of ‘Negeren’ te klikken.
Gebruik van de functie opmerkingen
De functie ‘Opmerkingen’ herken je aan de tekstballonnen aan de rechterkant van je Word-document. Opmerkingen kunnen worden ingevoegd door in het tabblad ‘Controleren’ op ‘Nieuwe opmerking’ te klikken.
De opmerking wordt op de positie in het document ingevoegd waar de cursor staat. Een opmerking kan echter ook betrekking hebben op een stuk tekst. Dit kan je doen door een stuk tekst te selecteren en vervolgens op de knop ‘Nieuwe opmerking’ te klikken.
Wanneer je een opmerking wilt verwijderen, klik je met de rechtermuisknop op de opmerking en vervolgens op de knop ‘Opmerking verwijderen’.
Veelgestelde vragen
Citeer dit Scribbr-artikel
Als je naar deze bron wilt verwijzen, kun je de bronvermelding kopiëren of op “Citeer dit Scribbr-artikel” klikken om de bronvermelding automatisch toe te voegen aan onze gratis Bronnengenerator.
Swaen, B. (2021, 28 oktober). Wijzigingen bijhouden en opmerkingen in Word. Scribbr. Geraadpleegd op 14 april 2025, van https://www.scribbr.nl/scriptie-tips/wijzigingen-bijhouden-en-opmerkingen-in-word/