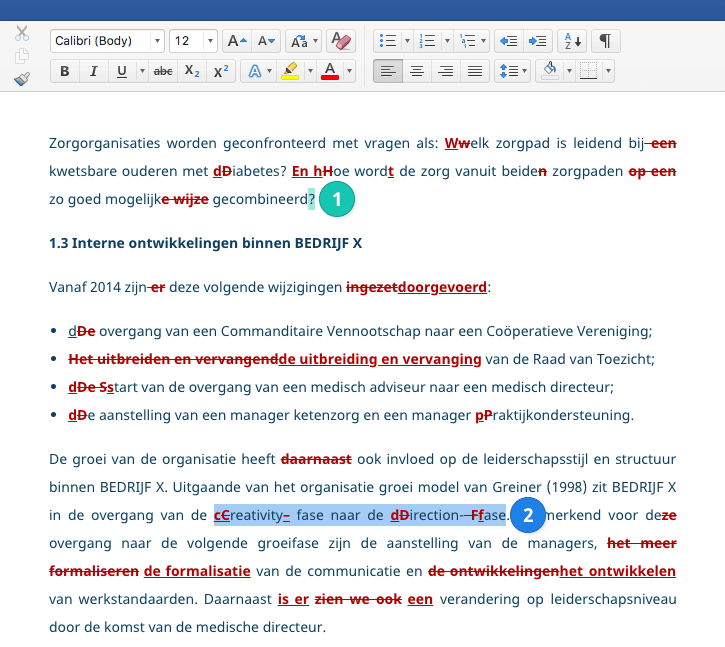SPSS, wat doe je in welk menu?
SPSS is een programma dat je niet 1-2-3 onder de knie hebt. Je moet je goed inlezen en veel oefenen voordat je er echt wat mee kunt. In dit artikel komen de hoofdfunctionaliteiten aan bod waardoor je beter in staat bent te navigeren door het programma.
Databestand & output
Wanneer je het programma SPSS start, opent er een venster om je data in te voeren (.sav) en een venster voor je output (.spv). In het databestand voer je de gevonden data in, bijvoorbeeld de antwoorden van je enquête. Alle analyses die je uitvoert over deze data, komen in het outputbestand terecht. In het output bestand wordt je data dus visueel gemaakt.
Lees waarom zo veel studenten Scribbr inschakelen
Menustructuur SPSS
Het menu van SPSS bestaat uit twaalf onderdelen: File, Edit, View, Data, Transform, Analyze, Direct Marketing, Graphs, Utilities, Add-ons, Window en Help. Onder elke knop zit een uitklapmenu. We zullen ieder menu even kort bespreken.

File menu
Het File menu van SPSS werkt eigenlijk hetzelfde als een File menu van een ander programma. Je kunt er bestanden aanmaken, openen en opslaan. Het is mogelijk bestanden die zijn aangemaakt met een ander programma te importeren in SPSS en ze vervolgens op te slaan in SPSS-formaat. Je kunt in het File menu ook SPSS afsluiten, maar de meesten van jullie zullen waarschijnlijk gewoon voor het kruisje rechtsboven kiezen dat evengoed werkt.
Edit menu
Het Edit menu is er vooral om data en variabelen toe te voegen en te bewerken. In het menu kun je ook knippen, kopiëren en plakken. Van het Edit menu zul je echter niet erg veel gebruik maken, want er zijn snellere manieren. Zo kun je direct in het databestand variabelen toevoegen en kun je ook gewoon de sneltoetsen CTRL + X, CTRL + C en CTRL + V gebruiken voor knippen, kopiëren en plakken.
View menu
In het View menu kun je gemakkelijk wisselen tussen Data view en Variable view. In het scherm Variable view kun je variabelen toevoegen en bewerken en in het scherm Data view kun je de bijhorende data invoeren. Verder kun je met dit menu het scherm bewerken door bijvoorbeeld rasterlijnen weg te halen of toolbars toe te voegen.
Data menu
Via het Data menu kun je wijzigingen aanbrengen in het databestand. Als je het databestand opslaat nadat je de wijzigingen hebt aangebracht, blijven de wijzigingen permanent. Sla je het bestand niet op, dan gelden de wijzigingen alleen in de huidige sessie. In het Data menu kun je onder andere data splitsen (bijvoorbeeld leeftijd: jong & oud), data samenvoegen, data toevoegen en variabele eigenschappen wijzigen. Variabele eigenschappen zijn bijvoorbeeld missing values, het label dat toegekend is aan een variabele en de schaal waarop de variabele gemeten wordt (nominaal, ordinaal of doorlopend). Variabele eigenschappen kunnen ook eenvoudig aangepast worden via de Variabele view, dus daar zul je niet vaak het Data menu voor gebruiken.
Transform menu
Via het Transform menu kun je wijzigingen aanbrengen in data en variabelen, die je dan weer kunt gebruiken in je analyses. De belangrijkste drie functies van het menu zijn:
- Recode into Different Variables: Hier gaat het om een hercodering van een doorlopende schaal naar een discrete schaal. Aan een bepaalde groep waardes wordt één waarde toegekend. Bijvoorbeeld voor de variabele Leeftijd: ≤49 = jong & ≥50 = oud. De hercodering wordt een nieuwe variabele, bijvoorbeeld: Leeftijd2.
- Recode into Same Variables: Hier gebeurt hetzelfde als bij Recode into Different Variables, alleen dan wordt de oude variabele overschreven met de nieuwe waardes. Er wordt dus geen aparte nieuwe variabele aangemaakt: de nieuwe data wordt overschreven bij Leeftijd, en wordt dus niet Leeftijd2. Meestal wordt gekozen voor Recode into Different Variables, omdat je anders de oude data kwijtraakt (als je het databestand opslaat).
- Compute Variable: Hier gaat het om een hercodering waarbij rekening gehouden moet worden met twee of meer variabelen. Bijvoorbeeld: een leerling scoort op Engels ≤6 en op Frans ≤6, dan behoort die tot categorie 1 (=zwak in buitenlandse talen).
De wijzigingen die je maakt zijn permanent als je het databestand opslaat, maar alleen geldig voor je huidige sessie als je het bestand niet opslaat.
Analyze menu
Als de data compleet is, ingevoerd en eventueel bewerkt, dan kun je via het Analyze menu je data gaan analyseren. Je kunt statistische analyses en toetsen uitvoeren zoals regressieanalyse, t-toets of ANOVA, om inzichten je dataset te halen.
In dit artikel zullen we voor de overzichtelijkheid niet verder ingaan op analyses en toetsen. Naast deze toetsen en analyses kun je beschrijvende statistieken zoals de standaarddeviatie, correlatie en kruistabellen opvragen via dit menu.
Direct marketing menu
Met het Direct marketing menu kunnen de prestaties van direct marketing acties in beeld worden gebracht. Er kan gebruik gemaakt worden van de demografische en commerciële eigenschappen van het databestand. Dit menu zal dus vooral gebruikt worden voor commerciële doeleinden.
Graphs menu
Met het Graphs menu kun je gemakkelijk grafieken en tabellen uitdraaien. SPSS biedt veel mogelijkheden tot het visualiseren van je data: plots, lijngrafieken, diagrammen etc. die je kunt bewerken in onder andere kleur, dikte en tekst.
Utilities menu
In het Utilities menu kun je de variabelen overzichtelijk weergeven en beheren vanuit alle weergave modussen.
Add-ons menu
In het Add-ons menu kun je handige SPSS add-ons (soort plug-ins) toevoegen en beheren).
Window menu
Via het Window menu kun je snel wisselen tussen de verschillende SPSS-bestanden die je open hebt staan, zoals je data- en je outputbestand.
Help menu
De naam zegt het al, in het Help menu kun je terecht voor wat extra hulp bij de verschillende functionaliteiten. In SPSS versie 20 wordt het helpcentrum via je browser geopend.
Veelgestelde vragen
- Wat is SPSS?
-
SPSS staat oorspronkelijk voor Statistical Package for the Social Sciences. Het is een statistisch computerprogramma ontwikkeld voor de sociale wetenschappen, maar wordt tegenwoordig ook veel gebruikt binnen andere sectoren zoals de economische wetenschappen.
SPSS helpt je bij het verzamelen, invoeren, lezen, bewerken en/of analyseren van gegevens, maar ook bij het verspreiden van de resultaten en het nemen van beslissingen.
Citeer dit Scribbr-artikel
Als je naar deze bron wilt verwijzen, kun je de bronvermelding kopiëren of op “Citeer dit Scribbr-artikel” klikken om de bronvermelding automatisch toe te voegen aan onze gratis Bronnengenerator.
Swaen, B. (2022, 07 november). SPSS, wat doe je in welk menu?. Scribbr. Geraadpleegd op 25 november 2024, van https://www.scribbr.nl/statistiek/hoe-werkt-spss/